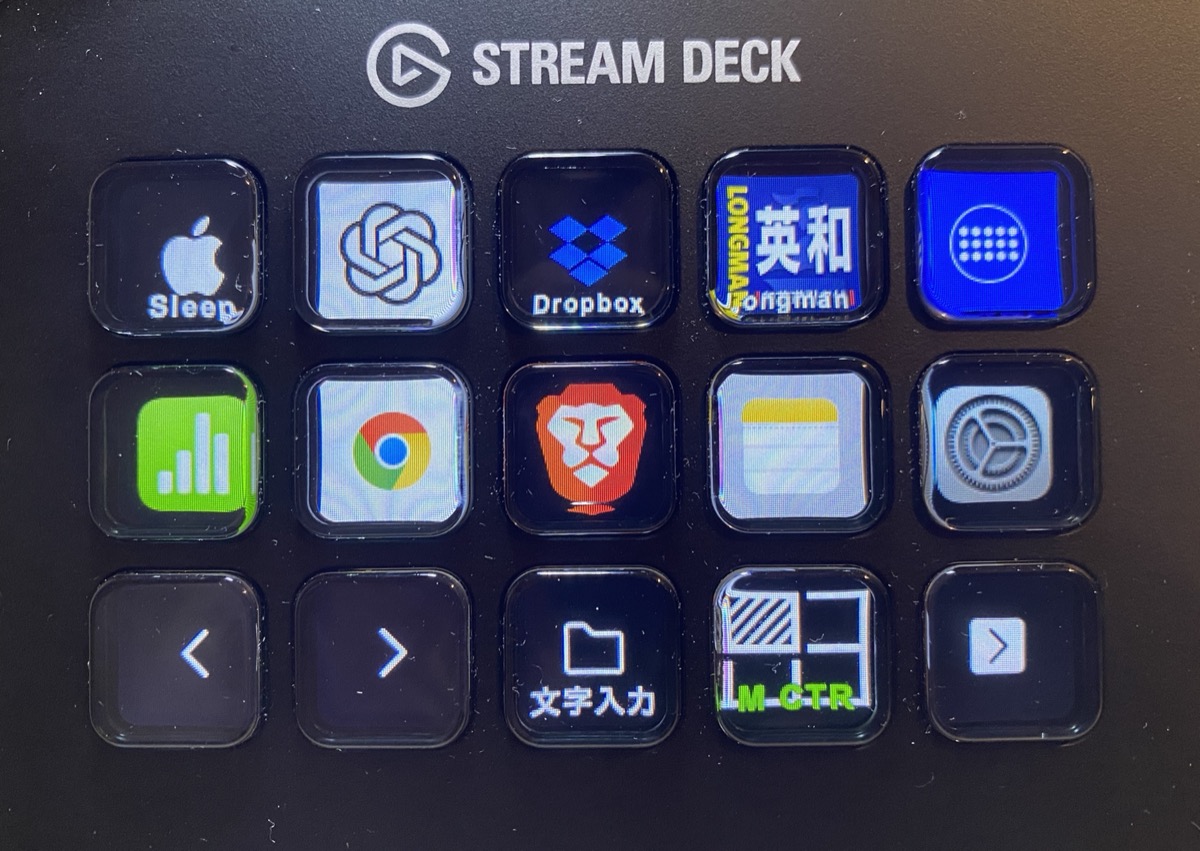こんにちは!
先月は過去最高に仕事がヒマだったので、これから始まる多忙期に備えて色々と準備をしていました。
今回はその内の1つ、生産性を爆上げするガジェット「Stream Deck」を紹介したいと思います。
Stream Deckとは?
皆さんはStream Deckって聞いたことありますか?
YouTuberとか配信をする人たちの間では結構有名なようですが、まだまだ一般的な認知度は低いようです。
Stream Deckとは、各ボタンにショートカットキーやコマンドをカスタマイズして割り振ることで、PCやMacでの操作を劇的に簡素化できるという何とも素晴らしいツール。

写真はボタンが15個の「Stream Deck MK2」
他にもボタンが32個の「XL」や、6個だけの「Mini」など、ボタンの数や調節ノブの有無によって、いくつかのバリエーションが存在します。
製品ホームページ→ https://www.elgato.com/us/ja
今回はこの超便利ガジェットを導入することで得られる生産性の向上や、具体的な利用方法を紹介したいと思います。
Stream Deck導入で生産性を爆上げする
皆さんはパソコンを使う時、何を1番使いますか?
マウスとキーボードは不可欠ですよね。
特にマウスの使用頻度は相当なもの。
実際マウスの使い過ぎが原因で、腱鞘炎になる人も珍しくありません。
この負担を減らす為に便利なのがキーボードショートカットですが、その数は無数にあるのでそんなに覚えられませんよね。
そこでオススメするのが今回紹介するStream Deck。
別名「左手デバイス」とも呼ばれるこのガジェット。
Stream Deckの最大の魅力は、各ボタンに自由にショートカットやコマンドを割り当てられることです。
例えば日々使うアプリケーションや、複雑な操作を一つのボタンで実行できるように設定することで、操作にかかる時間を劇的に短縮できます。
この複数のアクションを一度に実行できる「マクロキー」を使えば、複数のアプリケーションを一度に起動したり、複数の設定を一気に変更することが可能になり、煩雑な手動操作から解放されて作業効率が爆上がりするのです!
ではこの破壊力をイメージしてもらう為に、下記に僕の使用方法の一例を紹介します。
実際の使用例
まずはシンプルな例から。
Stream Deck導入前までは、パソコン作業を終えた時や、ちょっと席を離れる時はMacメニューから「スリープ」をクリックしていました。
パソコンの蓋を閉じれば済む話なのですが、僕は以前にも紹介した「NEXSTAND ノートPCスタンド」を使っているので、それが出来ない。

なのでマウスでメニューに行って「スリープ」をクリック、ってのを毎回やってたんですよ。
大した事じゃないけれど、毎回毎回微妙に面倒くさい^^;
で、Stream Deck導入後は速攻「スリープ」のショートカットを一番左上のボタンに割り当てました。
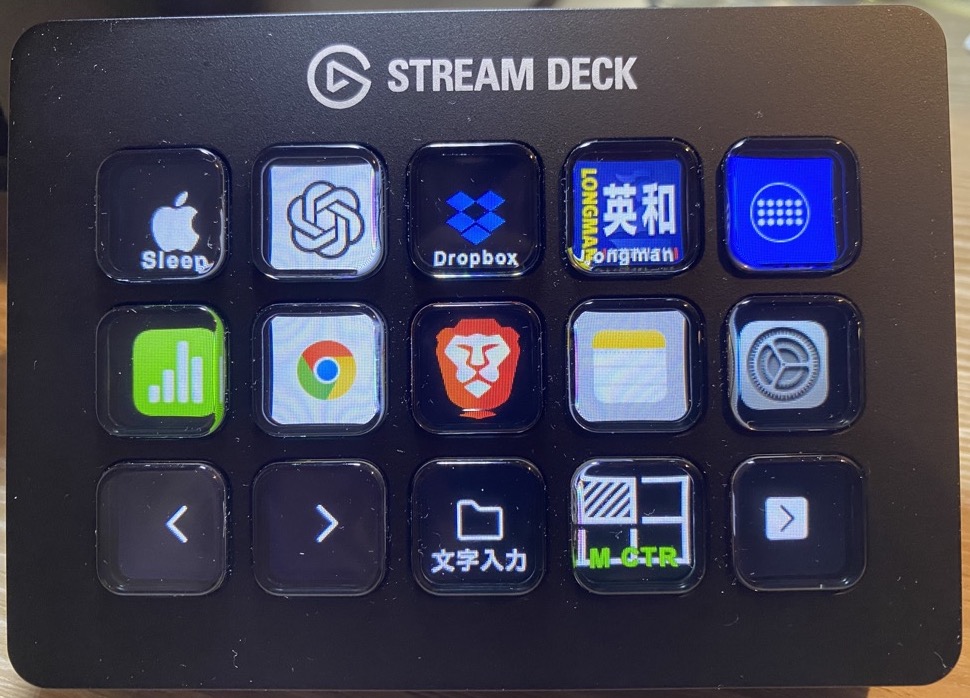
ちなみにボタンのアイコンはStream Deckで用意されているものや自分で作ったものを使用でき、文字の表示は任意でオン╱オフを選べます。
これでパソコンから離れる時は、このボタンを押すだけで事が足りる。
そしてその隣のボタンには、使用頻度の高いChat GPTへのショートカットを配置。
僕は仕事関係の英語メールは、作成後Chat GPTに添削させるようにしています。

上の画像にあるように、まず「Is this correct?」とタイプしてから""の中に作成した英文をコピペします。
するとChat GPTが添削して代替案を提示してくれるので、めっちゃ便利。
友達とのやり取りはそれ程気を遣わないけど、自分の英文が合っているか確認したい時にはよく使う。
ただ、この「Is this correct?」の部分を毎回タイプするのが面倒くさかったので、これをボタンに割り当てることに。
先に挙げた写真の「文字入力」というボタンをフォルダ設定にしているので、それを押すことで下記写真のように次の階層(フォルダの中)に切り替わる。

ここに「Is this correct?」のショートカットを割り当て、ボタン名は簡潔に「Correct?」と設定。
これで「Chat GPTに英文の添削をさせる」というタスクが、以下の3つのステップで済むようになりました。
- Stream DeckのChat GPTボタンを押す(Chat GPTが起ち上がる)
- 「文字入力」ボタンを押して、「Correct?」ボタンを押す(『Is this correct ""』がタイプされる)
- ""の間にコピーした英文をペースト
僕が購入したStream Deck MK2は物理的なボタンは15個。
ですがこのようにフォルダを作成したり、ページを増やすことで事実上ボタンの数を無制限に増やす事が出来るのです!
紹介した使用例はごく単純なものですが、それでもこういった単純な作業を簡素化することで得られる生産性の向上は、あなたの限られた時間を大幅に節約してくれます。
Stream Deckの設定方法は簡単
Stream Deckの設定は、専用アプリを使って簡単に出来ます。
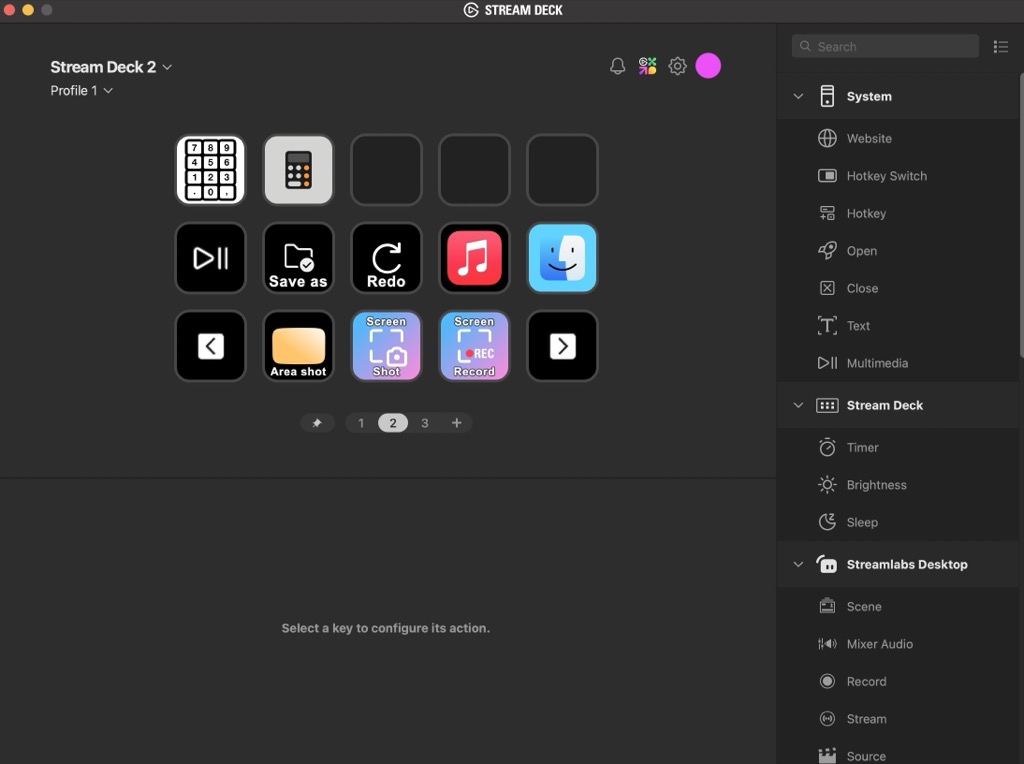
基本的な使い方は、右にある様々なコマンドを任意のボタンにドラッグ&ドロップして、後は目的のアプリや文字などを登録するだけ。
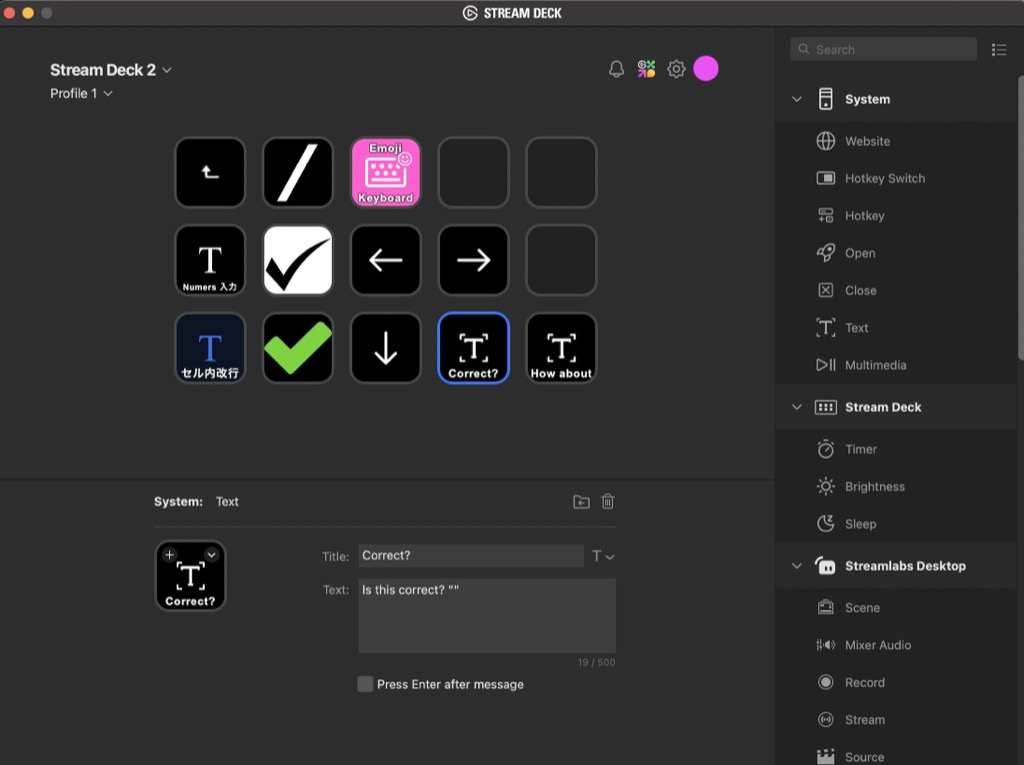
このStream Deck純正アプリ以外にも様々なプラグインが出ており、それらを使ってもっと複雑な設定をすることも可能ですが、まずはシンプルな設定から始めるのが良いでしょう。
日常的に使用するアプリケーションのショートカットを登録したり、繰り返し行う作業を割り当てて、徐々にカスタマイズを広げていきましょう!
Stream Deckはもはや必須レベルのガジェット
テレビ局やライブイベントなど、プロフェッショナルな現場でも使われているStream Deck。
一般的なユーザーでも、パソコンを使う以上、もはや必須と言っても過言ではないレベルです。
サイズ的にエントリーモデルとも言えそうなMk2は、Amazonで22,980円。
料金に見合う価値は十分ありますが、高いと思う方にはボタンが6個のMiniなら僅か9,980円。
いかにバーチャル的にはボタン数が無制限とは言え、やっぱり物理的なボタンは多い方が使い勝手が良い。
個人的なオススメはMk2かな。
皆さんも是非試してみて下さい!
ではまた!
にほんブログ村